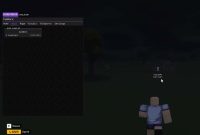When you make a game in Roblox, after you finished in creating it, you should make a thumbnail and also game icon to promote the game. So, your game will be attractive and a lot of people want to play the game that you made. In this article, we are going to inform you about the thumbnail of game in Roblox including the thumbnail template.
Thumbnail is an image which is used to represent your game on its detail page and it can be used to help it stand out while also showing to players what they are able to expect when they click Play on the game. Each game in Roblox can have up to 10 thumbnails and it can be in the form of image or video. After you created a game and publish it, a default thumbnail will be added. However, you are able to update it later if you want.

Thumbnail Template, Its Resolution and Its Format
If you want to make the thumbnail for your game, you need to know about the resolution of the thumbnail template that you will make. So, the resolution of the thumbnail template must be 1920 x 1080 and the format can be .png or .jpg but .png is recommended. You need to obey this rule so that your thumbnail will display nicely across all platforms such as mobile, Xbox One, and computer. You are able to make thumbnail by using any editor that you like and if you need the thumbnail template for your Roblox game, you are able to find it at deviantart.com.
Adding Thumbnail to Roblox Game
How to add the thumbnails to Roblox game? It is very simple and if you do not know how to do that, you are able to follow the steps below.
- First, you have to make the image by using your image editor.
- After making it, then you have to click on Create which can be found in the blue bar at the top of the screen.
- Now, you have to find the place that you want to add the gallery item to and then click the gear to its right.
- You need to click on Configure Start Place.
- In this step, you have to click on Thumbnails which can be found in the left column of the page that displays.
- Now, select if you want to use an image on the right of the screen.
- If you are uploading an image, you have to click on Choose File, find the image and then choose your image file. After that, hit Open and then hit the blue Upload Image button. Then, you will be able to see a pop up box which confirms that you want to buy the thumbnail. Hit the green Buy Now button to complete the transaction.
When you make an image for your thumbnail, you have to note that it must meet the Roblox Community Rules. Also, you need to know that the image will be unavailable temporarily while the uploaded image is waiting approval by the moderators of Roblox. In case the thumbnail is deleted or rejected because of a violation of the rules, the Robux that you spent are non-refundable. So, make sure that the thumbnail that you create does not violate the rules.