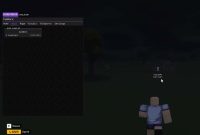You may want to know how to make a Roblox animation. It is very easy to do because Roblox provide a feature that enables you to make an animation. The animation maker is available in Roblox Studio. How to open it and make an animation in that feature?
If you want to launch the Animation Maker, you have to click on Animation Editor button in Roblox Studio and you can find it in the Plugins tab. After that, you have to choose the rig to be able to define animations for. Then, click OK in the dialog and the editor will open.
Now, how to make an animation? If you want to animate a rig, you will have to define poses by moving or rotating specific parts such as torso, head, foot, hand and so on. When the animation runs, then it will animate the rig from pose to pose smoothly. You have to consider a simple animation where a human character turns its head 45˚ to the left. This animation will involve two poses including the initial position of the head and the turned position of the head.
If you want to create a new pose, follow the steps below.
- First, you have to drag the scrubber bar to the time position where you want to set the pose such as 0.500.
- Then, you have to hover your mouse over the rig and then click on a part to choose it or you are able to choose the part by clicking its name in the left side of the editor window.
- Before moving or rotating the part to its desired orientation, you need to know that the “mode” settings in the lower-left corner of the 3D editor window. While you are setting poses, you are able to toggle between Move and Rotate modes by hitting the R key. Also, you are able to hit T to toggle between free rotation/ movement.
- After you change the orientation of part, a new keyframe will be made in the timeline and it is indicated by a diamond symbol.
- Then, you are able to continue to move or rotate parts until you are able to get the pose that you want. Every time you adjust a specific part, a keyframe is defined for that part at the position of the scrubber bar.
- If you are ready to preview the animation, you are able to press the small Play button that is located in the upper left section of the editor window. You are also able to use P key to play or pause animations.
An animation will start with a total duration of 2 seconds by default. If you want to add or remove time, you are able to enter a new value in total seconds in the right side box of the Time indicator. You are also able to add or remove time from the current position of the scrubber bar by choosing Edit, Add Time At Cursor or Remove Time At Cursor. You need to know that if you remove a block of time, keyframes within it will not be deleted permanently but rather hidden. If you re-include that block of time, it will restore those keyframes to their relative position in the timeline.