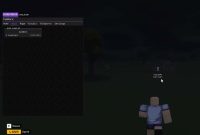The official currency of Roblox called Robux is hard to get. Everyone wants to have a big amount of Robux but what can they do if earning Robux is hard, especially for those who have limited amount of money?
For those who have been playing Roblox religiously and have amassed a small fortune, you are able to help out a friend who is not quite as rich as you are. You are able to use the method to donate the virtual currency called Robux. Usually, Roblox players who are seeking donations often create clothing, usually T-shirt, referred to as the donation T-shirt, in order to sell to the other players in exchange for Robux.
Instead of talking about the method to donate, in this article, you will be informed to make a simple Robux donation GUI. Here is the method to make a simple Robux donation GUI for your game. Please follow every single step well.
You can start off of the official website of Roblox. On the main page, go to Develop page. Press Places which is to the left of Crete New Game. The next thing that yo have to do is to press on Settings cog for the game you are making the GUI in, then click Configure Place. On the left side, press on Developer Products. Then, click on Create New next to Developer Product. Please enter a name, description, price and a picture. The picture and description is optional. You have to take a note that you will not earn the full price of the Developer Product. In order to finish the Developer Product, press Create. Now, select the ID of the Developer Product, right click and copy it. Then press Save. Now jump into Roblox Studio, press those three dots and click Edit. Insert a ScreenGui into StarterGui. Then, insert a TextButton (or ImageButton) into the ScreenGui. After that, you have to customize the button. It is time for the script. Insert the LocalScript into the ScreenGui. Please right click and paste the ID that you copied earlier:
local id = 118124680
script.Parent.TextButton.MouseButton1Click: connect (function()
game.MarketplaceService: PromptProductPurchase (script.Parent.Parent.Parent, id)
end)
When everything is done, please test this out in the real game server with filtering enabled. It should be working if you follow every single step well. In case you failed, you can re-try for the second time. If you need assistance, please join the community of Roblox and ask the members of the community to help you. In the same community, you are able to throw the questions and discuss a certain topic with everyone in there. As the information about making the simple Robux donation GUI for your game explained above are taken from Youtube, you can also head to the platform and leave a comment. Before anything, it is better for you to watch the video and understand the process to make a simple Robux donation GUI better. You can pause in the middle while following the steps.