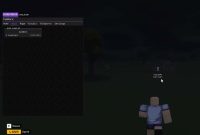When your PC has very limited storage space or you just want to keep some things separate, you can use this guide to move some apps like Roblox to a different (another) drive. How can it be possible? Please read the whole article to find out the answer.
For those who want to move Roblox in the app settings, here are the steps that you need to follow. The first thing that you have to do is to open the Start menu. This one is usually at the bottom left corner of the screen. Then, click Settings which should be located near the bottom of the menu. The next thing that you have to do is to click Apps that will open a list of installed apps. Please click the app that you want to move.
In this case, you need to click Roblox. you may see some different kinds of buttons show up beneath its name. everything depends on the app. After that, click Move and a list of locations will appear. Please take a note that not all apps will have this option. If you are not able to see this button, then you will not be able to use this method for Roblox. Then, choose a location on the new drive. You can do it by opening the new drive and choosing a folder. The last thing that you can do is to click Move. In the end, Roblox and its data will now transfer to the new location.
For those who want to move Roblox with Steam Mover, please follow these following instructions.
- First, create a system restore point.
- Second, download Steam Mover. This one used to be designed for Steam games, but now it is able to be used to move other apps as well.
- Third, open Steam Mover as an administrator by double clicking the new SteamMover folder you extracted, right clicking SteamMover.exe, clicking “Run as administrator”, and giving permission for the app to run, if prompted.
- Fourth, click three dots icon under Steam Apps Common folder. A list of location will show up.
- Fifth, select the folder where the app is installed. Usually, this one is Program files or Program Files (x86).
- Sixth, click OK. Then, Steam Mover will scan the chosen folder for the installed apps. If you do not see Roblox as the app that you want to move, please re-open the folder list and choose a different folder.
- Seventh, click the app you want to move. In this case, you have to click Roblox.
- Eighth, click three dots under Alternative Folder. This one is near the top right corner of the window.
- Ninth, select the destination folder. This one should be a folder on the new drive.
- Tenth, click OK. By doing this step, the original and new location paths are set and you are able to move the app.
- Eleventh, click the blue and white arrow. This one will move the Roblox to its new location.