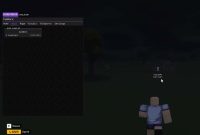Roblox Studio is the name of the helpful third party software that provides computer users with a lot of useful features and tools. however, a lot of users get difficulty and issue in uninstalling the program from the computer. Some technical issues may be resolved by reinstalling Roblox Studio. Most of the time, you do not have to uninstall the program before reinstalling it. If reinstalling does not work, you may need to uninstall before installing again.
For those who want to uninstall Roblox Studio, here are the manual methods.
Windows XP Users:
- Exit Roblox Studio in your computer.
- Press Start and choose Control Panel.
- Press Add or Remove Programs.
- Locate Roblox Studio and press Remove button.
- Press OK or Yes to continue.

Windows Vista and 7 Users:
- Click Start and then choose Control Panel.
- Click Uninstall a program.
- Find the program named Roblox Studio and choose Uninstall.
Windows 8 Users:
- Right click in the bottom left corner of the screen and choose Control Panel from the pop up menu.
- Press View by Small icons.
- Highlight Roblox Studio and press Uninstall.
This paragraph will inform the method to remove Roblox Studio from Windows Registry. Before choosing this method, please remember that it is very risky to manually remove entries in registry. For those who do not have sufficient computer skills, please try the automatic uninstall method.
- Open the Registry Editor
For the Windwos XP users, you can just click Start, click Run, type in “regedit” and hit OK. For Windows Vista and Windows 7 users, you can click Start and type in “regedit”. For Windows 8 users, you can press WIN+R key combination to launch Run dialog box and then type “regedit” and press Enter. When you see UAC dialog box, please click Yes to open the Windows 8 Registry Editor.
- Delete registry entries of Roblox Studio carefully
*HKEY_CURRENT_USER\Software\ROBLOX Studio
*HKEY_LOCAL_MACHINE\SOFTWARE\ROBLOX Studio
- Dig the hard drive and delete all associated files
*C:\Program Files\ROBLOX Studio
*C:\Documents and Settings\A\Application Data\ROBLOX Studio
After uninstalling Roblox Studio, it is time for you to reinstall it. Before reinstalling, make sure to restart your computer after reinstalling. When everything is done, here is the things that you need to do.
- Head to the official website of Roblox and sign in to your account.
- When logging in to Roblox, visit any of your games, click the three dots in the upper right corner, and choose Edit.
- There will be a pop up window appear informing you that Roblox Studio is installing.
- Once it is installed, Roblox Studio will automatically open.
If there is the secondary pop up windows appear asking you to select a program, please choose Roblox and confirm. If you choose to remember your choice, you will not need to perform the action in the future. Please follow every step well to be able to reinstall Roblox Studio. You can contact Roblox Support if you have any question.