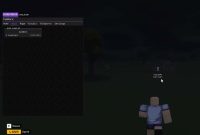Deleting Roblox textures is one of the methods to reduce the lag. When you are encounter the lag, you must be very annoyed. In this case, you want nothing but getting rid of the lag. Reducing the lag on Roblox by deleting Roblox textures is fairly simple and does not take too long so you will be back to your game in no time. Here are all the steps to delete Roblox textures that you have to follow.
The first thing that you have to do is to search Run on the computer and open it. Then, type in %appdata%. When you press Enter button, it will bring you to the file folder. Please click on AppData at the top and click on Local. Keep in mind that it is not LocalLow or Roaming. When you are in the Local, you have to search for the folder that is named Roblox. You can just click on it and it should bring up the bunch of items. The next thing that you have to do is to look for the folder says “Versions”. Please click on the folder. Aside from that, you have to search for the version folder with Roblox Player, not Roblox Studio. After that, select the item that says PlatformContent and click on it. Then, click on PC. By doing this step, you should now see two folders. Those are Terrain and Textures. In the next step, click on Textures and delete all of the items except for the two bottom ones called “studs” and “wanglndex”. Afterward, go to Recycle Bin and empty it. When it is done, play the Roblox game. The lag should be gone when you play the game. Beside, if some game objects have missing textures, you will know the reason behind it.
Deleting the Roblox textures is not the only way to reduce the Roblox lag. If deleting Roblox textures is not working, you can try another method. This one is to reduce the graphics quality. If you want to reduce the graphics quality, first of all, you have to do is to launch any Roblox game. When the game is loaded, press Esc on the keyboard in order to access the pause menu. When you are at the pause menu, you need to go to the Settings tab at the top of the menu. In the Settings, go look at the Graphics Quality. Do not forget that you have to turn it down to the level that gives less or no lag. If you are unable to change the Graphics Quality, it is better for you to make sure that the Graphics Mode is set to Manual.
Please follow every step well and do not miss any single thing. If you follow everything right, there will be no mistake. If no one of the methods mentioned above is working, the other methods that you can try are checking the resource of the computer and checking if there is the connection issues.